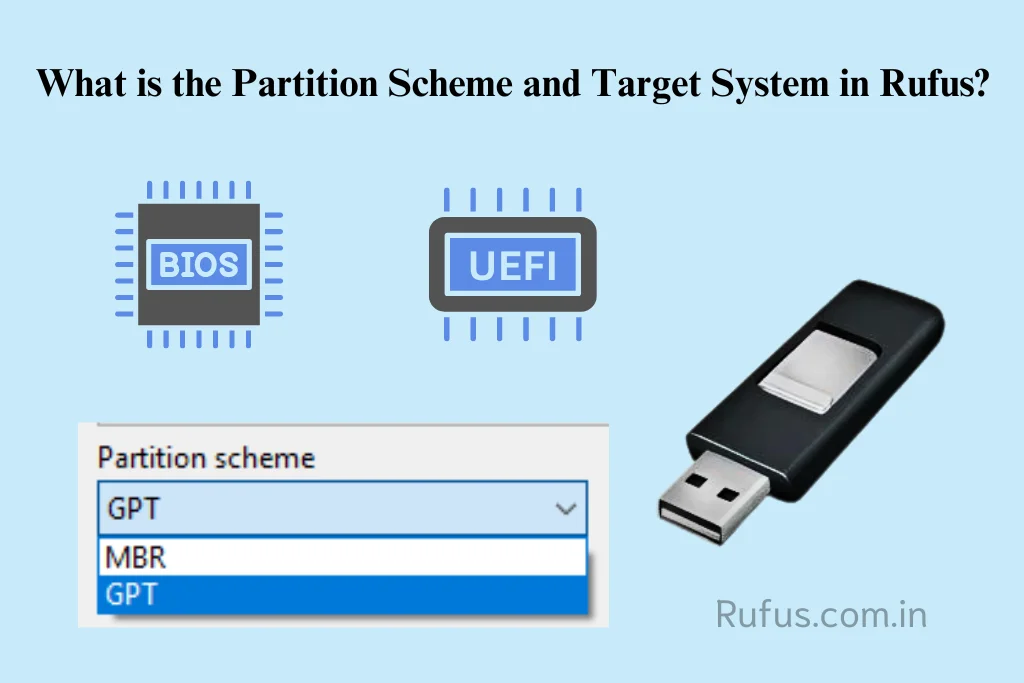Hey guys, if you’re reinstalling Windows 10 using Rufus, you might have a lot of questions. No worries, as here in this blog, I will answer all of your questions about Partition Scheme and Target Scheme. Moreover, I will also walk you through all the steps and will also show you an easy way to do it.
Partition Scheme and Target System Type
Now, here I will tell you all the information that you must know about partition scheme and target system type.
| Partition scheme: MBR VS GPT
So when you are using Windows, you might come across something called MBR and GPT. These are basically two ways to set up your hard drive. Think of it like this: MBR and GPT are two different methods for organizing your disk. Once you’ve set it up using either MBR or GPT, your disk is called an MBR disk or a GPT disk.
Back in the day, we only had MBR. But as technology improved and we needed more from our computers, MBR started to show its age and limitations. So, GPT was created to handle all the new stuff we needed.
Both MBR and GPT have their own unique ways of managing and organizing the space on your hard drive. That’s why we call them partition schemes. So yeah, when you’re setting up a new drive or dealing with partitions, you just need to know whether you’re using MBR or GPT. Simple as that!
So, the Master Boot Record (MBR) is the very first part of your hard drive that your computer checks when you turn it on. Imagine you are installing Windows – the first bits of info that help start Windows are stored in this part.
When you power up your computer, it looks at this MBR part first, reads the initial info, and then, boom, Windows starts up. That’s pretty much how it works. So, GPT stands for GUID Partition Table. It’s a newer way to set up and organize your hard drive, and it’s meant to replace the old MBR method. GPT is more advanced and can handle all the new tech stuff better than MBR. It’s basically the modern way to format your disk and manage partitions.
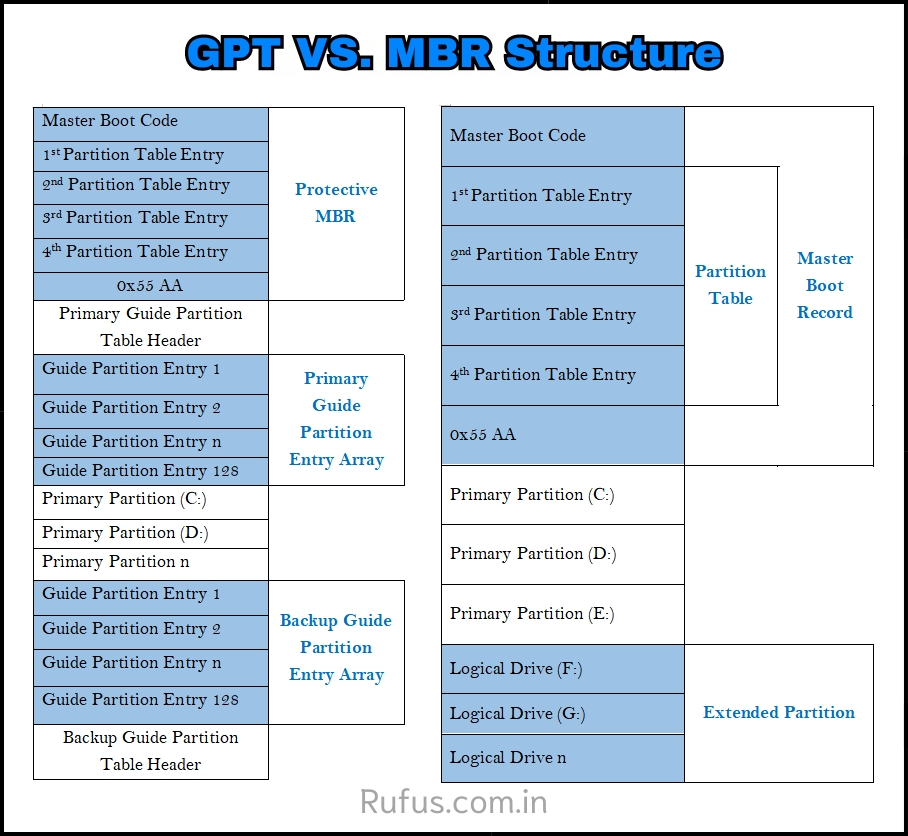
Difference
Here, is the difference between MBR and GPT:
| Aspects | MBR | GPT |
|---|---|---|
| Partition Limits: | You can only have up to four primary partitions, or three primary and one extended partition. It supports hard drives up to 2TB. | No limit on partitions or hard drive size. Windows supports up to 128 partitions on GPT. |
| Compatibility: | Works better with older Windows systems. | Slightly less compatible with older Windows systems. |
| Boot Method: | Uses BIOS to start up. | Uses UEFI to start up. |
| Data Safety: | Doesn’t have a backup for its partition table, so if it gets corrupted, you can lose your data. | Has backup partition tables, which means better protection for your data structure. |
| Target System Type
When we talk about the “target system type,” we’re basically talking about two things: the old school BIOS and the newer UEFI. Now, BIOS stands for “Basic Input Output System.” Think of it like this: BIOS is this important little program that’s built into a chip on your computer’s motherboard.
When you turn on your computer, the BIOS is the first thing that comes to life. It does a quick check to make sure everything’s working fine and then it gets your operating system up and running, so you can see your desktop and start using your computer. It’s like the starting point for everything that happens on your PC after you hit the power button.
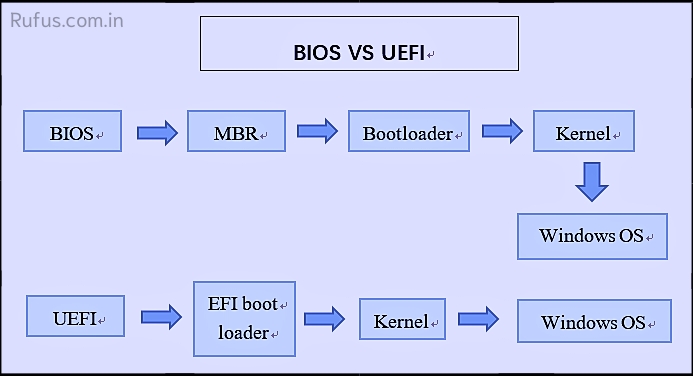
UEFI stands for “Unified Extensible Firmware Interface.” It sounds fancy, but here’s the deal: it’s just a standard that explains how the interface should work. This interface is what your computer uses to start up the operating system from a pre-boot state.
In simple terms, UEFI is like a new way for your computer’s motherboard to get everything started. It’s known for being super fast when you turn on your PC, it’s got great security features, and it can handle really big hard drives. So, with UEFI, everything boots up quicker and safer, and you can use those massive hard drives without any issues.
Which Partition Scheme and Target System Type Should I Choose in Rufus?
So, when you know what exactly MBR and GPT, BIOS, and UEFI are, then how should you choose when installing the system with Rufus?
If your computer’s motherboard is UEFI, go for GPT. If it’s BIOS, stick with MBR. Now, why does it matter? Well, if you pick the wrong one, your system might not boot up properly. Also, if your hard drive is bigger than 2 terabytes (that’s a LOT of storage), you gotta use GPT. MBR won’t recognize all of it, and that’s just a waste of space.
And if you’re reinstalling Windows 10, make sure you know if your version supports MBR or UEFI. It is all about being compatible.
The Options are as follows:
- MBR+BIOS
- MBR+BIOS or UEFI-CSM(Most UEFI systems also support CSM (Compatibility Support Module) booting, which Can be compatible with Legacy BIOS boot mode to start the operating system.)
- GPT+UEFI(non CSM)
How To Check Whether The Motherboard is BIOS or UEFI?
1. Press Windows + R and in the run dialog type msinfo32 and then hit enter.
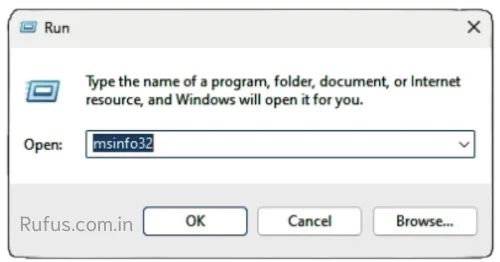
2. On the right side of the opened system information tool, you can check whether the motherboard is BIOS or UEFI.
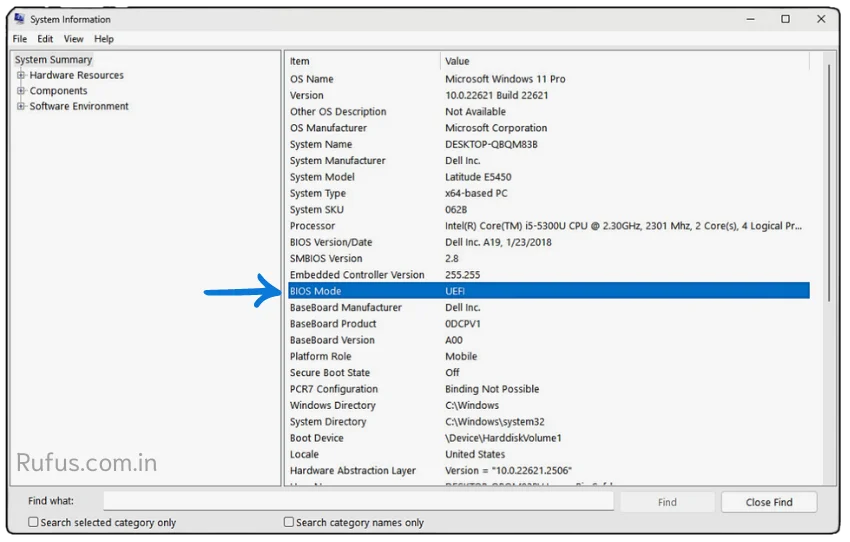
To Wrap Things Up
This blog article has told you almost all about Partition Scheme and Target System. This is necessary to know before creating a bootable USB drive and installing it into a system. Other than that you can also check the type of motherboard of your system. Also, if you have questions or queries you can contact us.